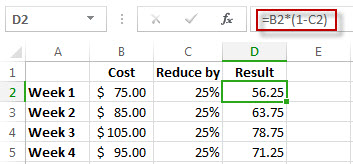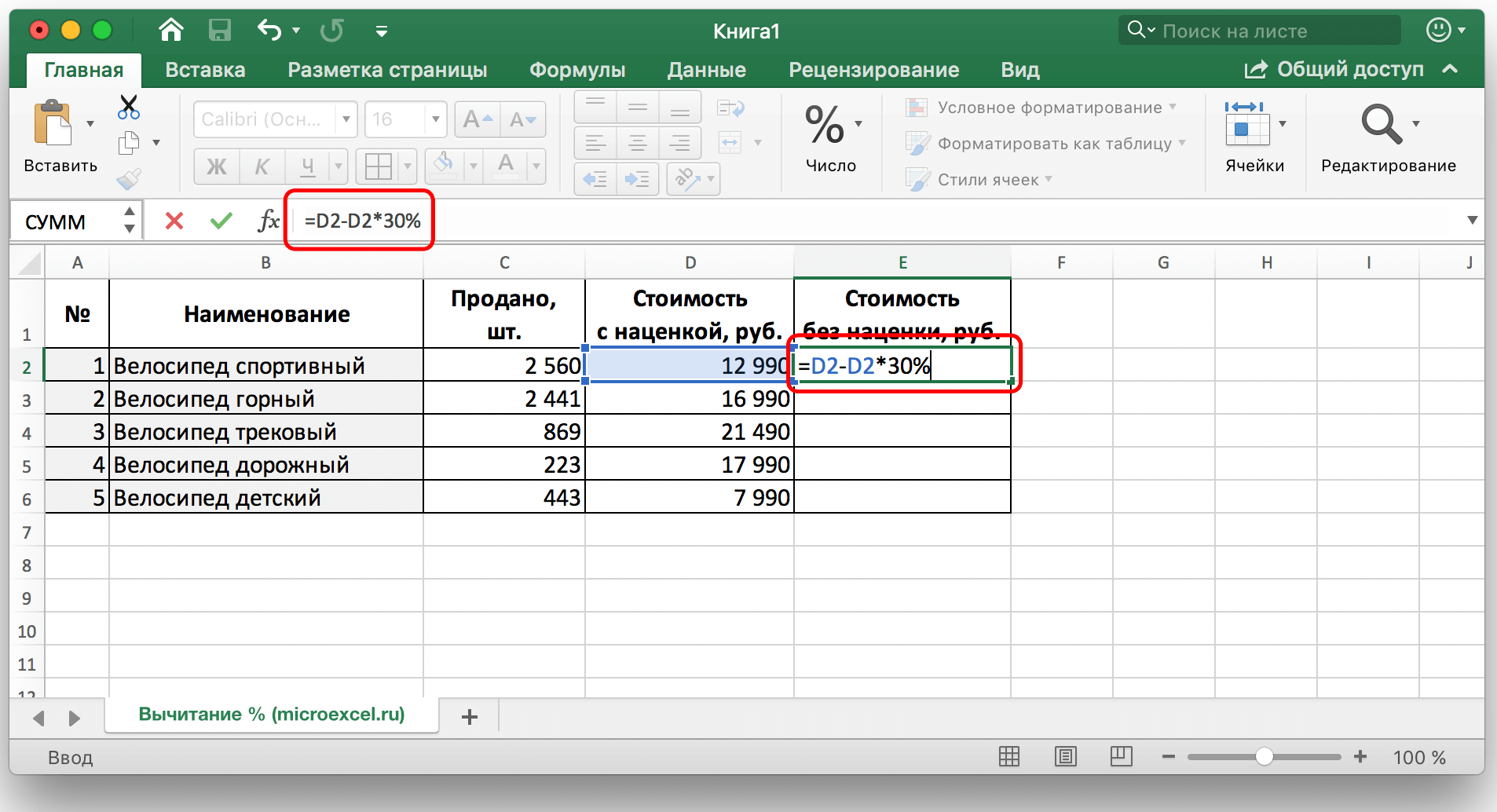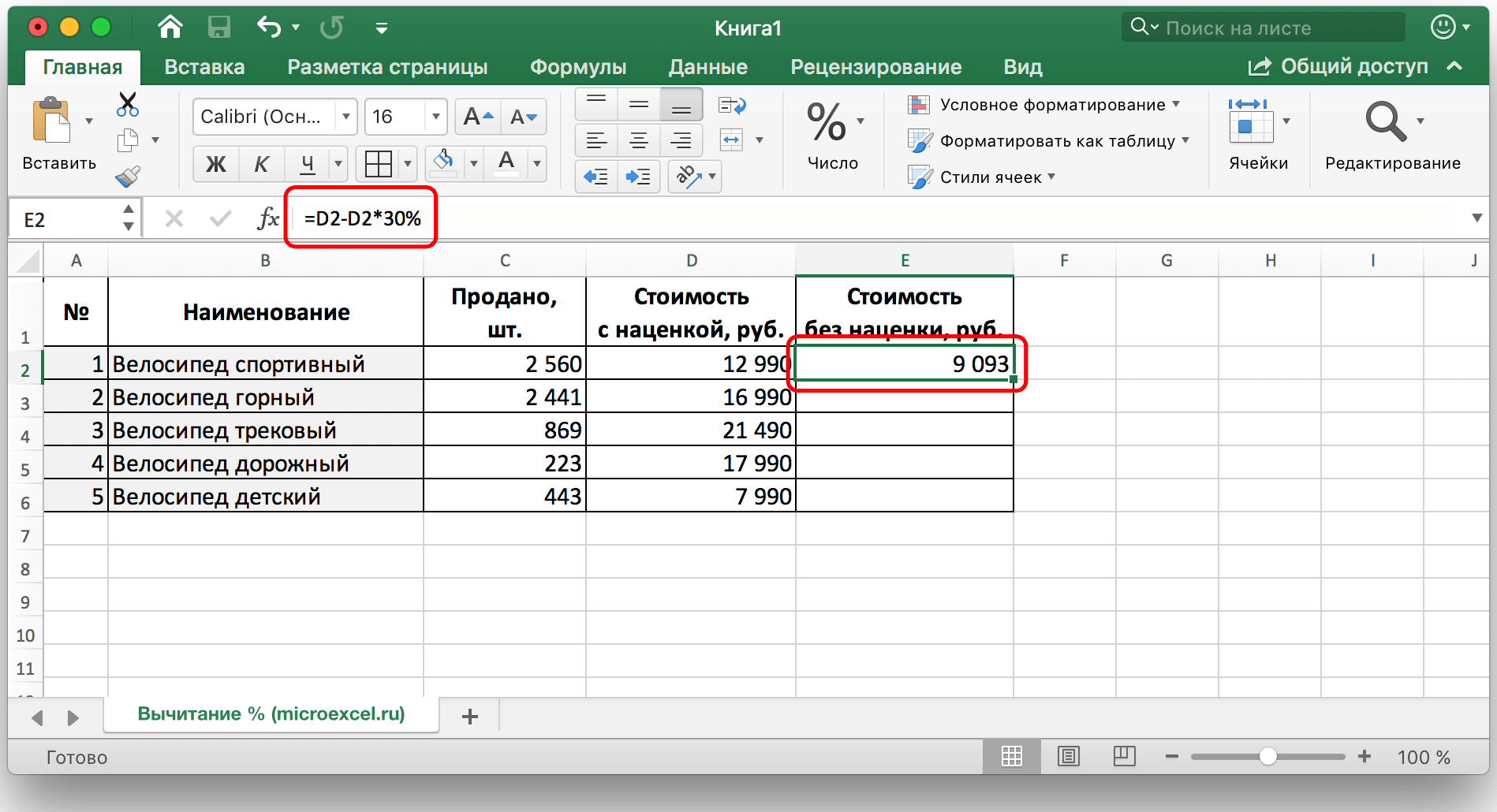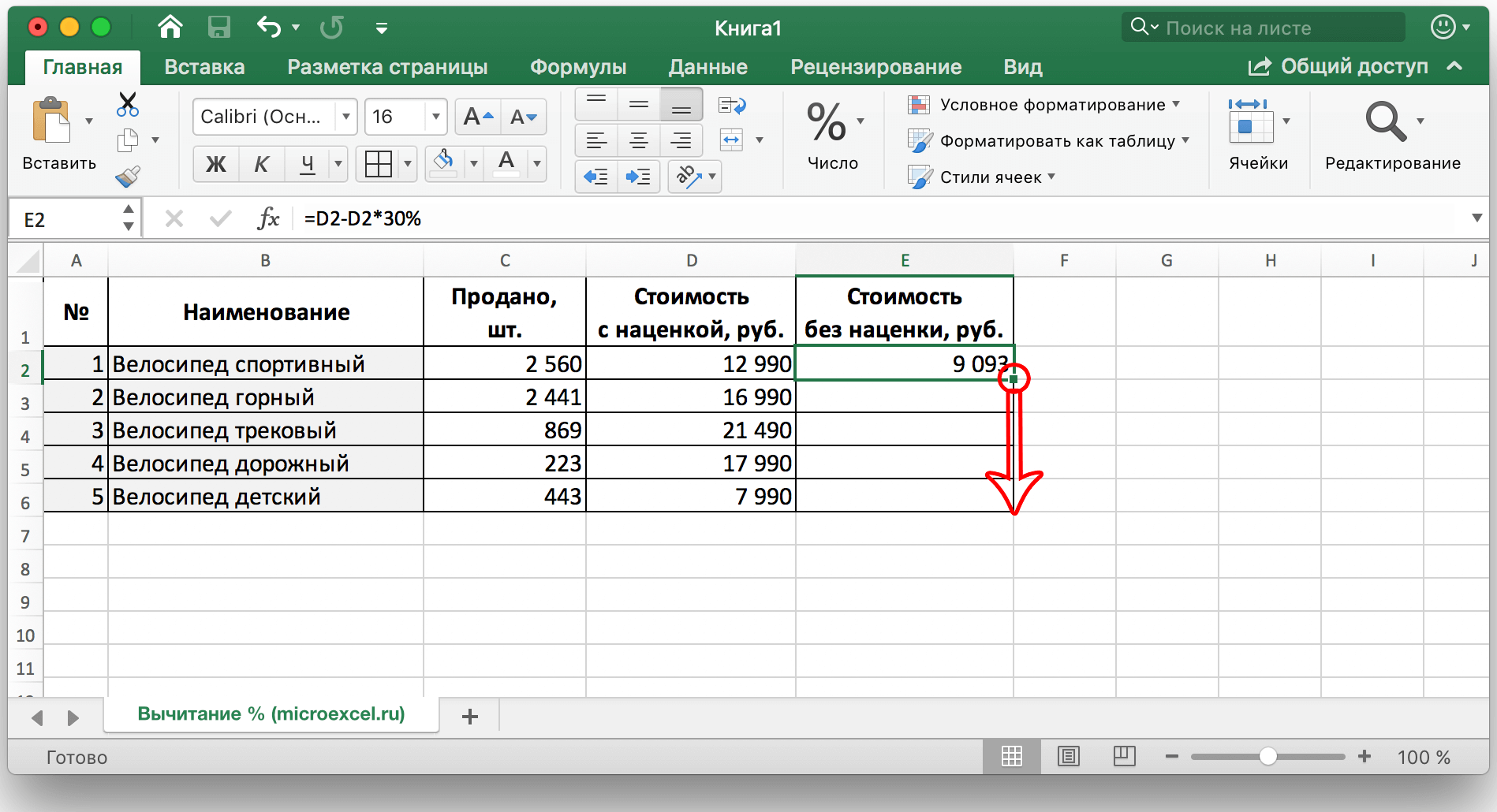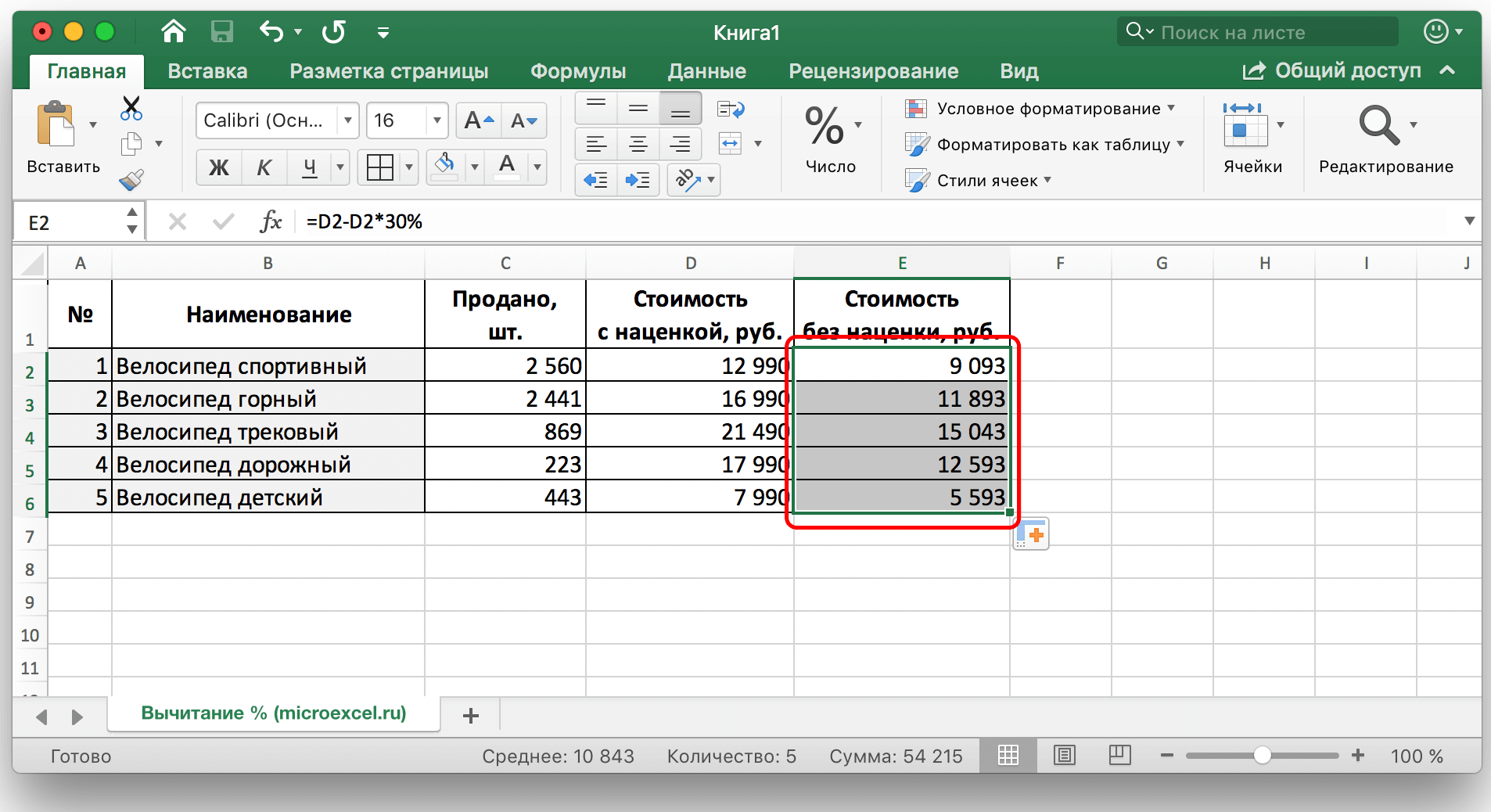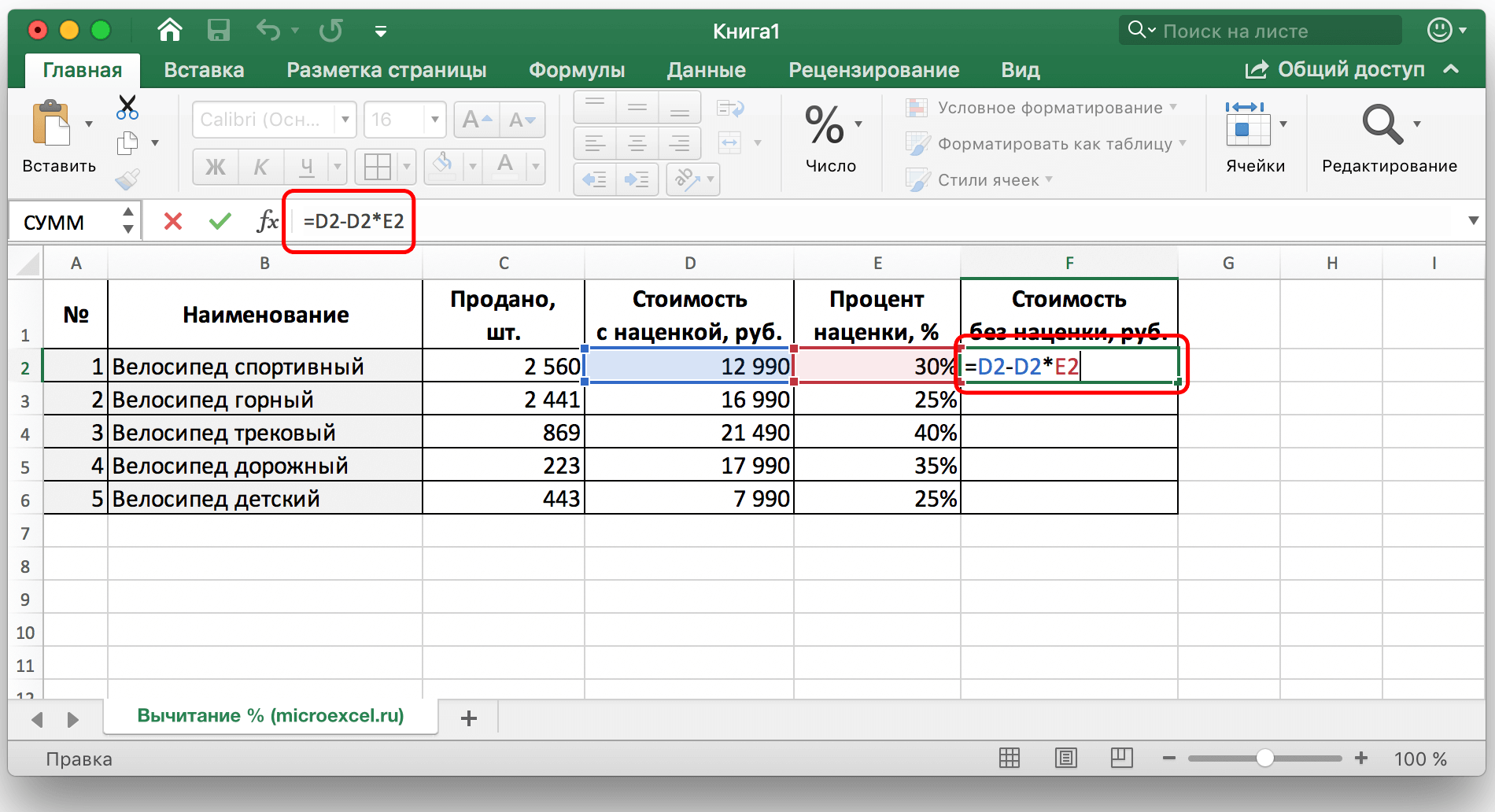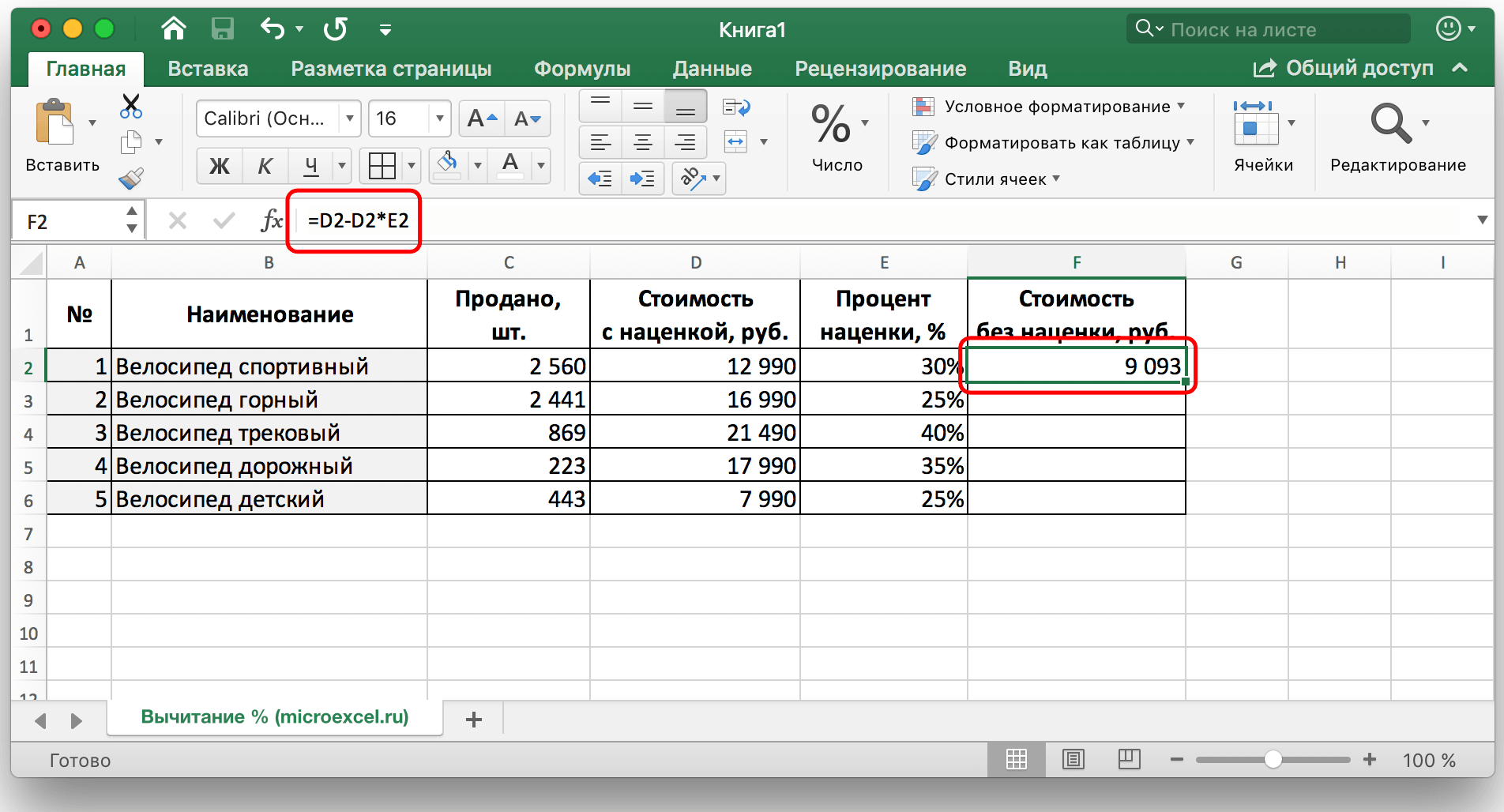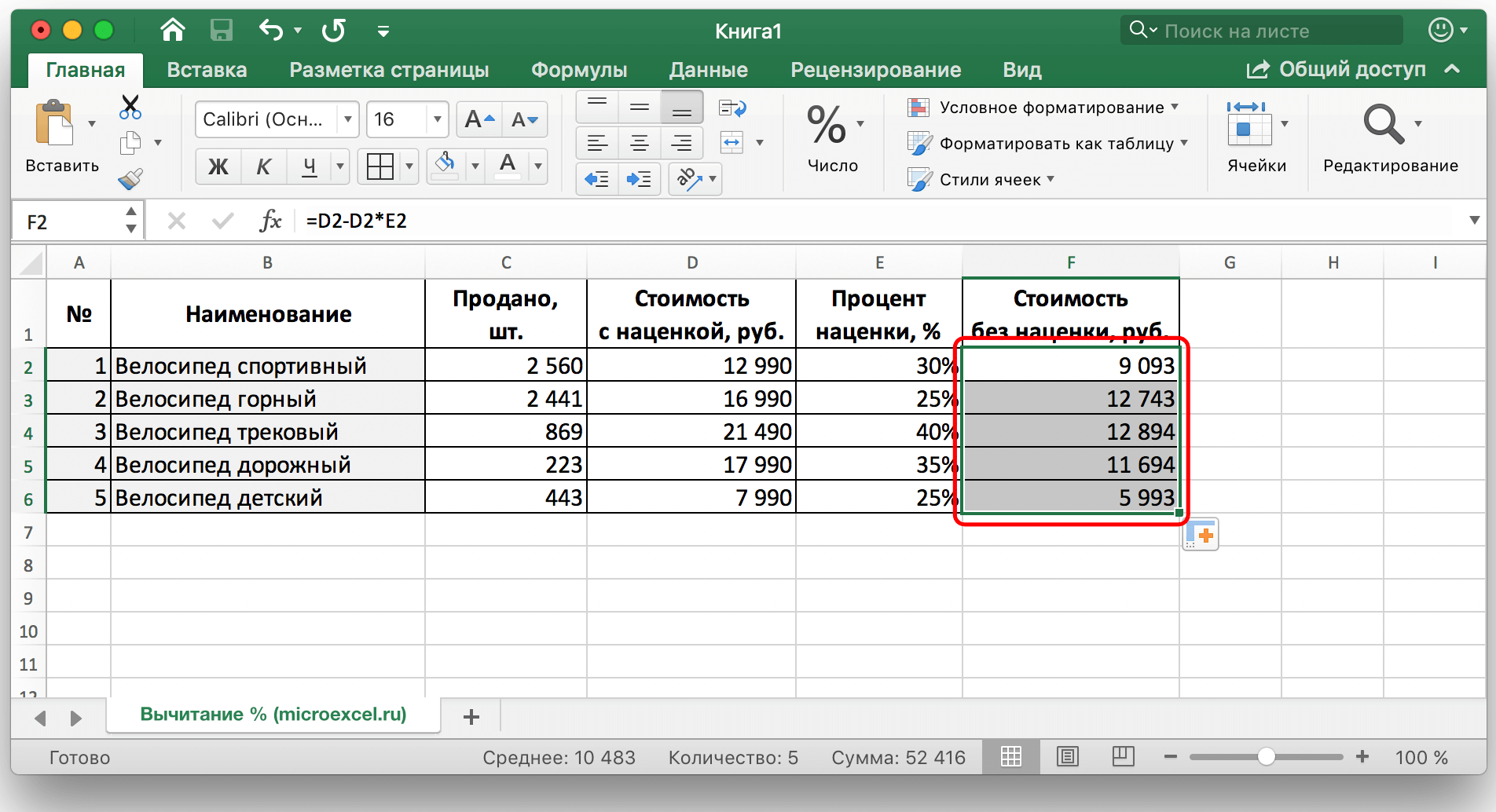Sadržaj
Vrlo često se u raznim matematičkim izračunima koristi oduzimanje postotaka od određenog broja. Mnoge tvrtke, na primjer, koriste oduzimanje za određivanje cijene proizvoda, za izračunavanje ostvarene dobiti i tako dalje.
U ovoj lekciji pokušat ćemo vam reći što je moguće lakše o tome kako ispravno oduzeti postotak od broja u Excelu. Vrijedno je napomenuti da za svaki zadatak postoji način. Prijeđimo na sadržaj.
Sadržaj
Oduzmite postotke od broja
Da biste oduzeli postotak od određenog broja, prvo morate izračunati apsolutnu vrijednost postotka od zadanog broja, a zatim oduzeti dobivenu vrijednost od izvorne.
U Excelu ova matematička radnja izgleda ovako:
= Znamenka (ćelija) – Znamenka (ćelija) * Postotak (%).
Na primjer, oduzimanje 23% od broja 56 piše se ovako: 56-56 * 23%.
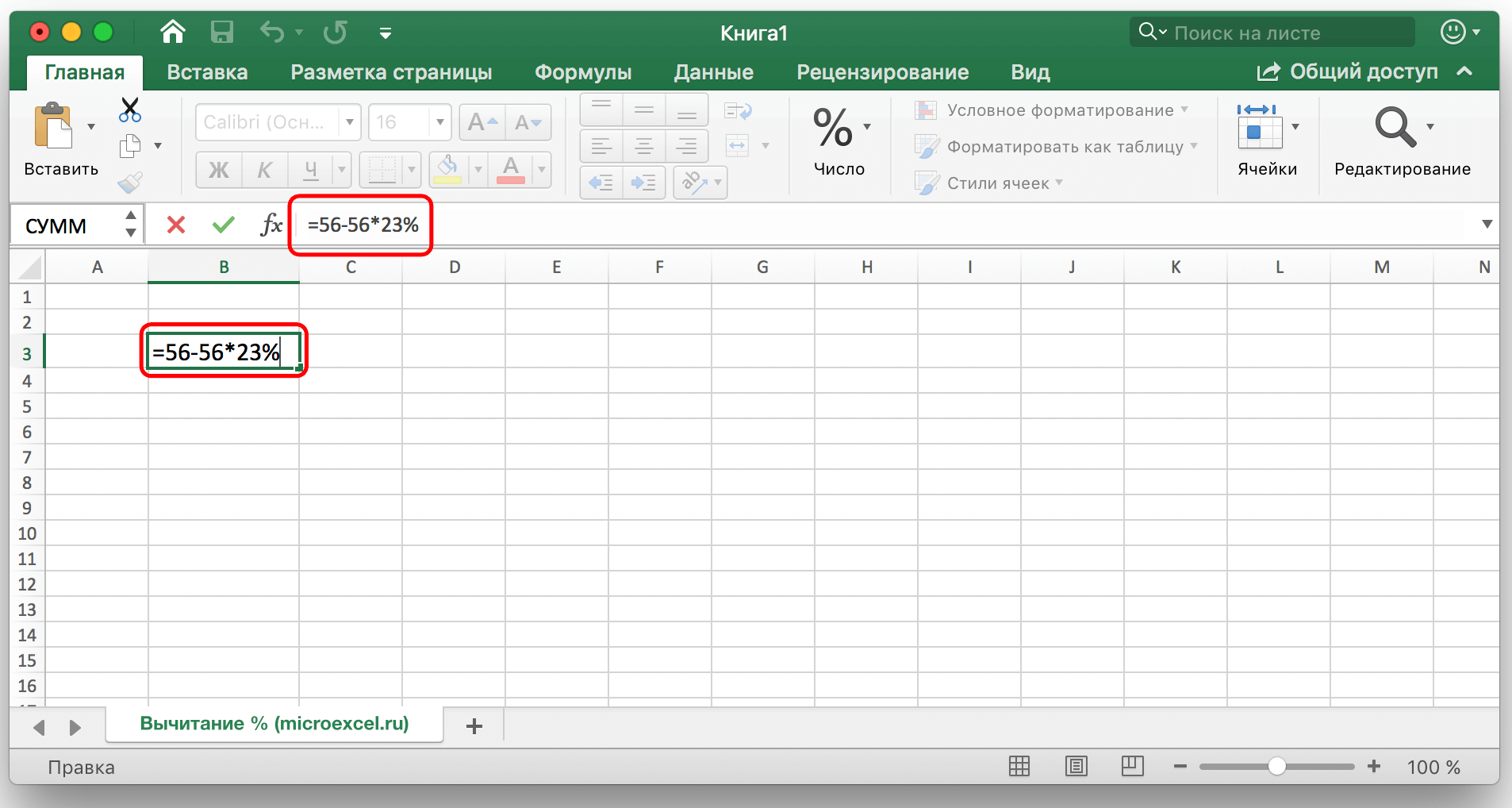
Unesite svoje vrijednosti u bilo koju slobodnu ćeliju tablice, samo kliknite tipku "Enter", a gotov rezultat pojavit će se u odabranoj ćeliji.
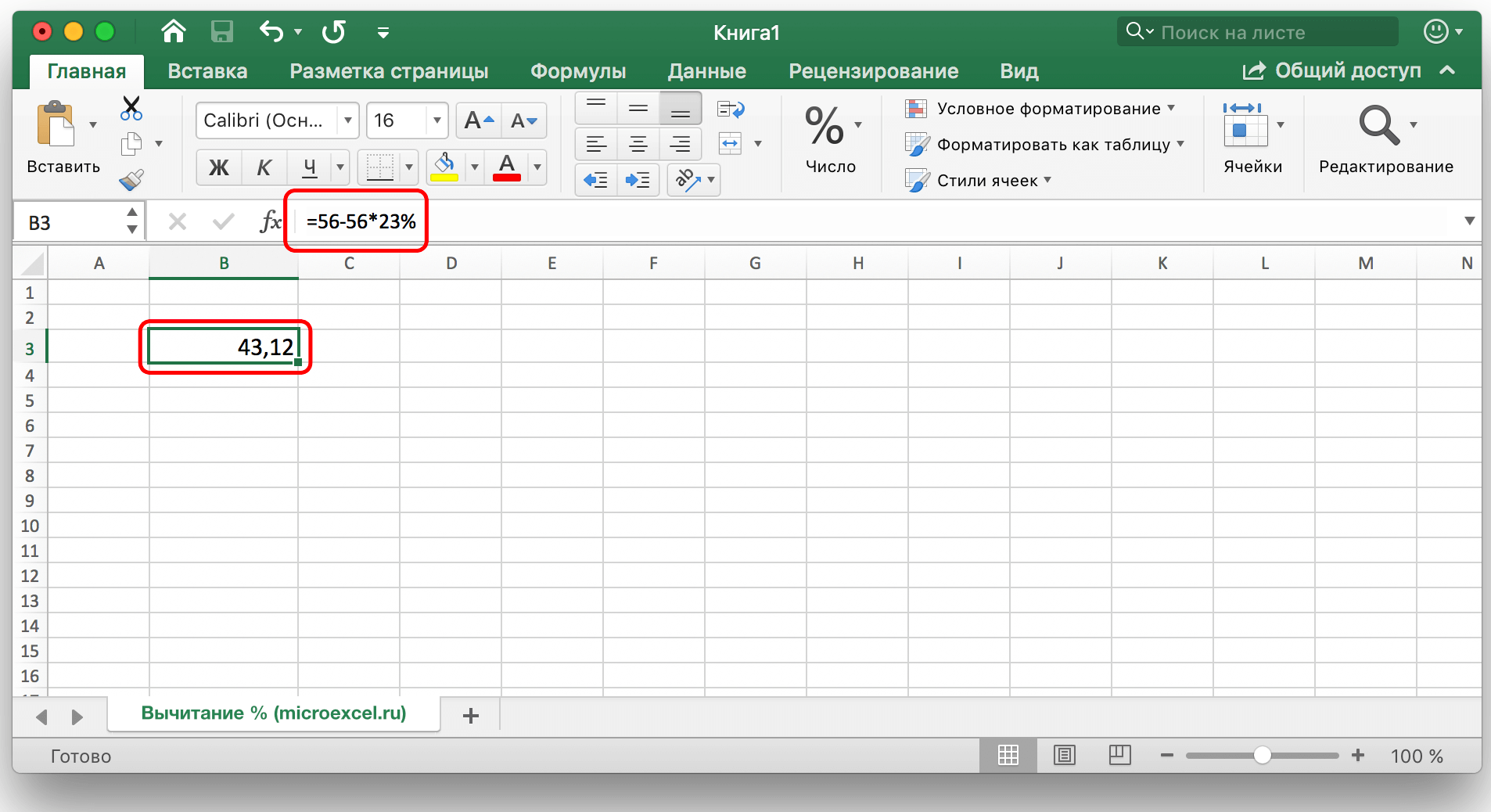
Oduzmite postotke u ispunjenoj tablici
Ali što učiniti ako su podaci već uneseni u tablicu, a ručni izračun će oduzeti puno vremena i truda?
- Za oduzimanje postotka od svih ćelija stupca dovoljno je odabrati zadnju slobodnu ćeliju u retku u kojoj želite izračunati, napisati znak “=”, zatim kliknuti na ćeliju od koje želite oduzeti postotak, zatim upišite znak “-” i traženu postotnu vrijednost, ne zaboravite napisati sam znak “%”.

Zatim pritisnite tipku "Enter" i doslovno za trenutak rezultat će se pojaviti u ćeliji u kojoj je formula unesena.

Dakle, samo smo oduzeli postotak od jedne ćelije. Sada automatizirajmo proces i odmah oduzmimo željeni postotak od svih vrijednosti ćelija u odabranom stupcu. Da biste to učinili, kliknite lijevom tipkom miša na donji desni kut ćelije u kojoj je prethodno napravljen izračun i, držeći ovaj kut, jednostavno povucite ćeliju s formulom prema dolje do kraja stupca ili do željenog raspona.

Tako će se rezultat oduzimanja određenog postotka od svih vrijednosti u stupcu odmah izračunati i staviti na svoje mjesto.

- Događa se da tablica sadrži ne samo apsolutne vrijednosti, već i relativne, tj. već postoji stupac s ispunjenim postocima koji su uključeni u izračun. U ovom slučaju, slično prethodno razmatranoj opciji, odabiremo slobodnu ćeliju na kraju retka i pišemo formulu za izračun, zamjenjujući postotne vrijednosti koordinatama ćelije koja sadrži postotak.

Zatim pritisnite "Enter" i dobivamo željeni rezultat u ćeliji koja nam je potrebna.

Formula za izračun također se može povući prema dolje u preostale retke.

Oduzmite postotke u fiksnoj tablici %
Recimo da imamo jednu ćeliju u tablici koja sadrži postotak koji treba koristiti za izračun cijelog stupca.
U ovom će slučaju formula za izračun izgledati ovako (na primjeru ćelije G2):
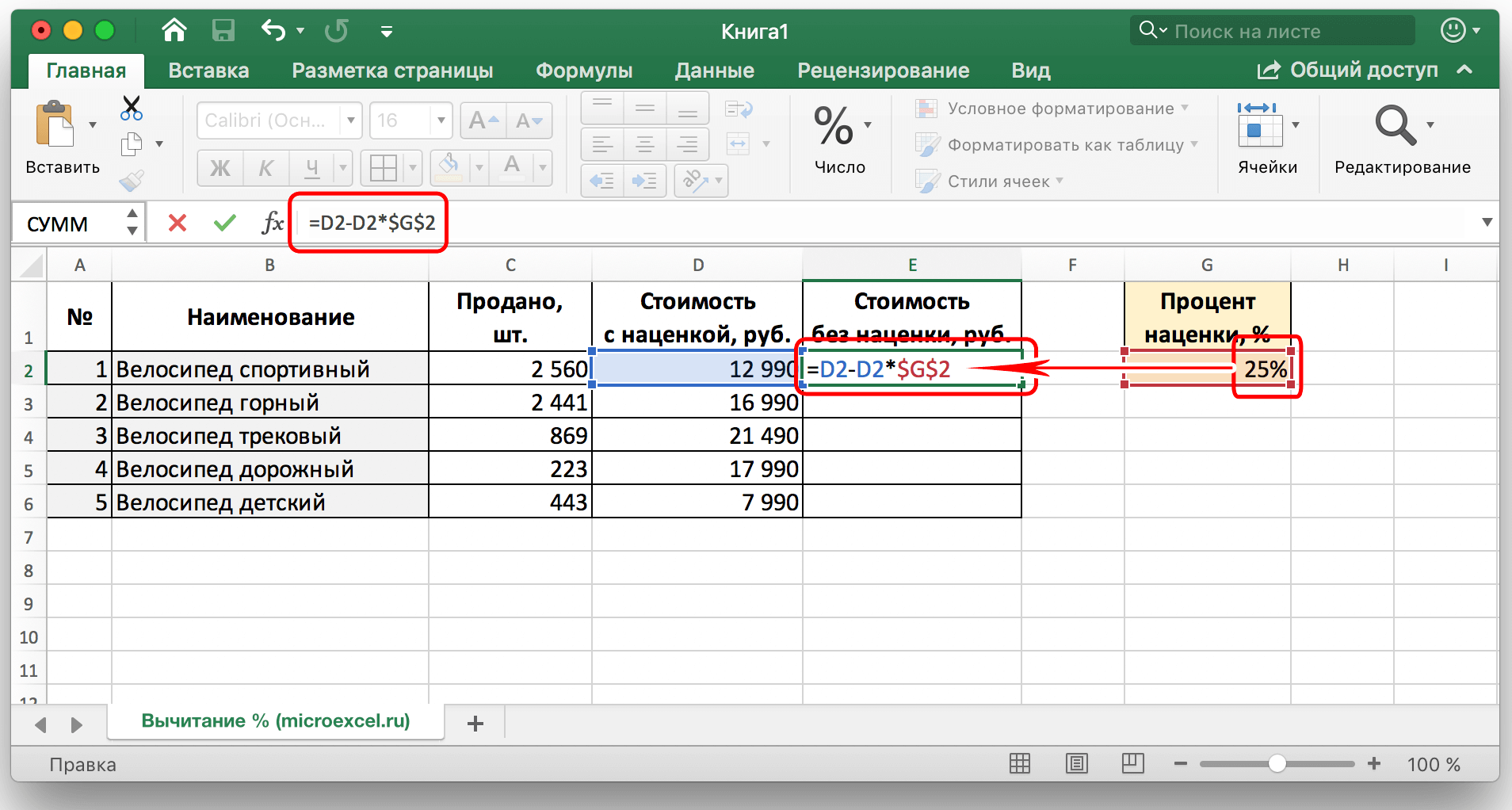
Bilješka: Znakovi “$” mogu se pisati ručno ili postavljanjem kursora iznad ćelije s postocima u formuli, pritiskom na tipku “F4”. Na taj način ćete fiksirati ćeliju s postocima, a ona se neće promijeniti kada formulu razvučete na druge retke.
Zatim pritisnite “Enter” i rezultat će se izračunati.
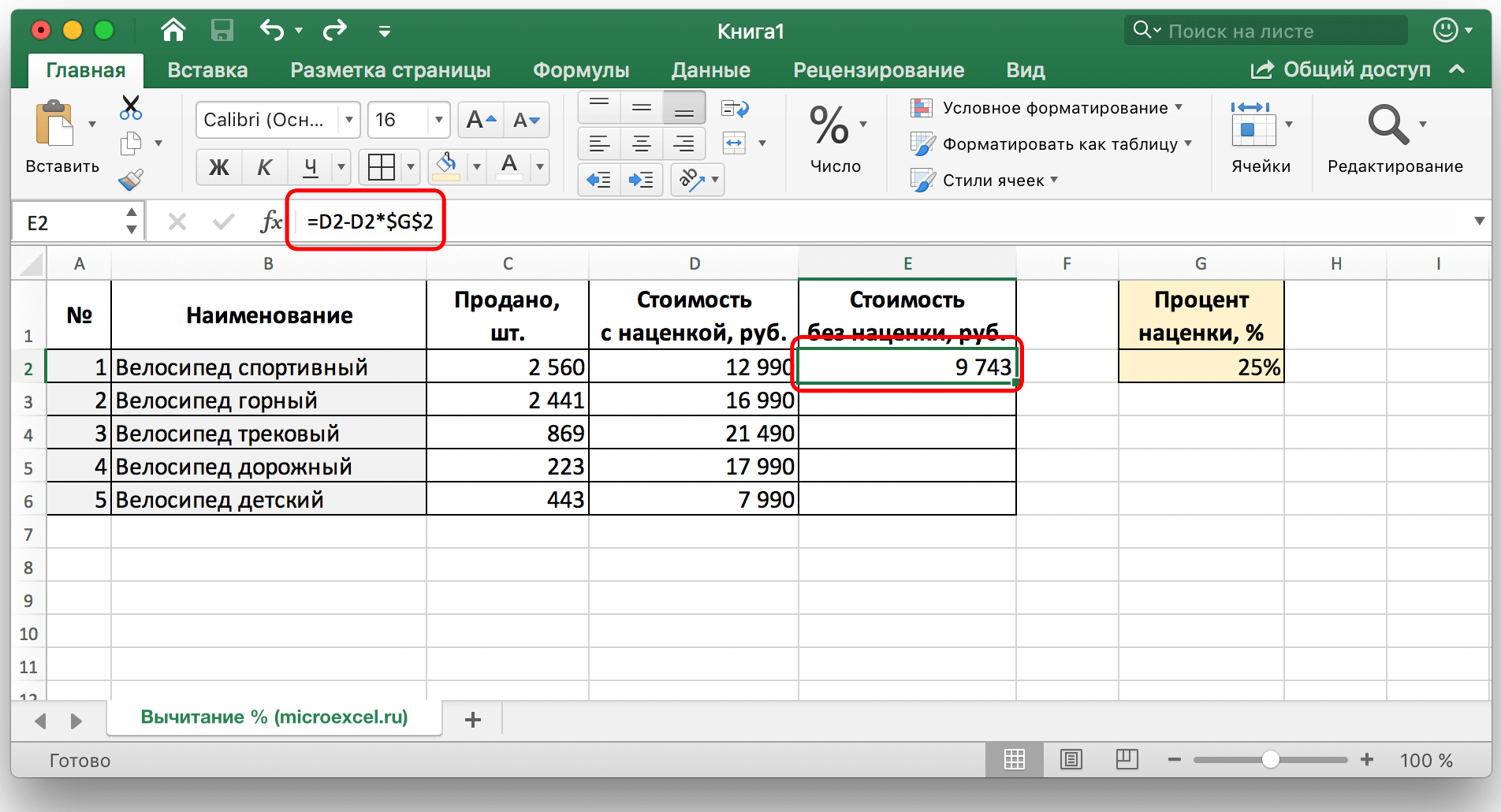
Sada možete razvući ćeliju s formulom na način sličan prethodnim primjerima na ostatak redaka.
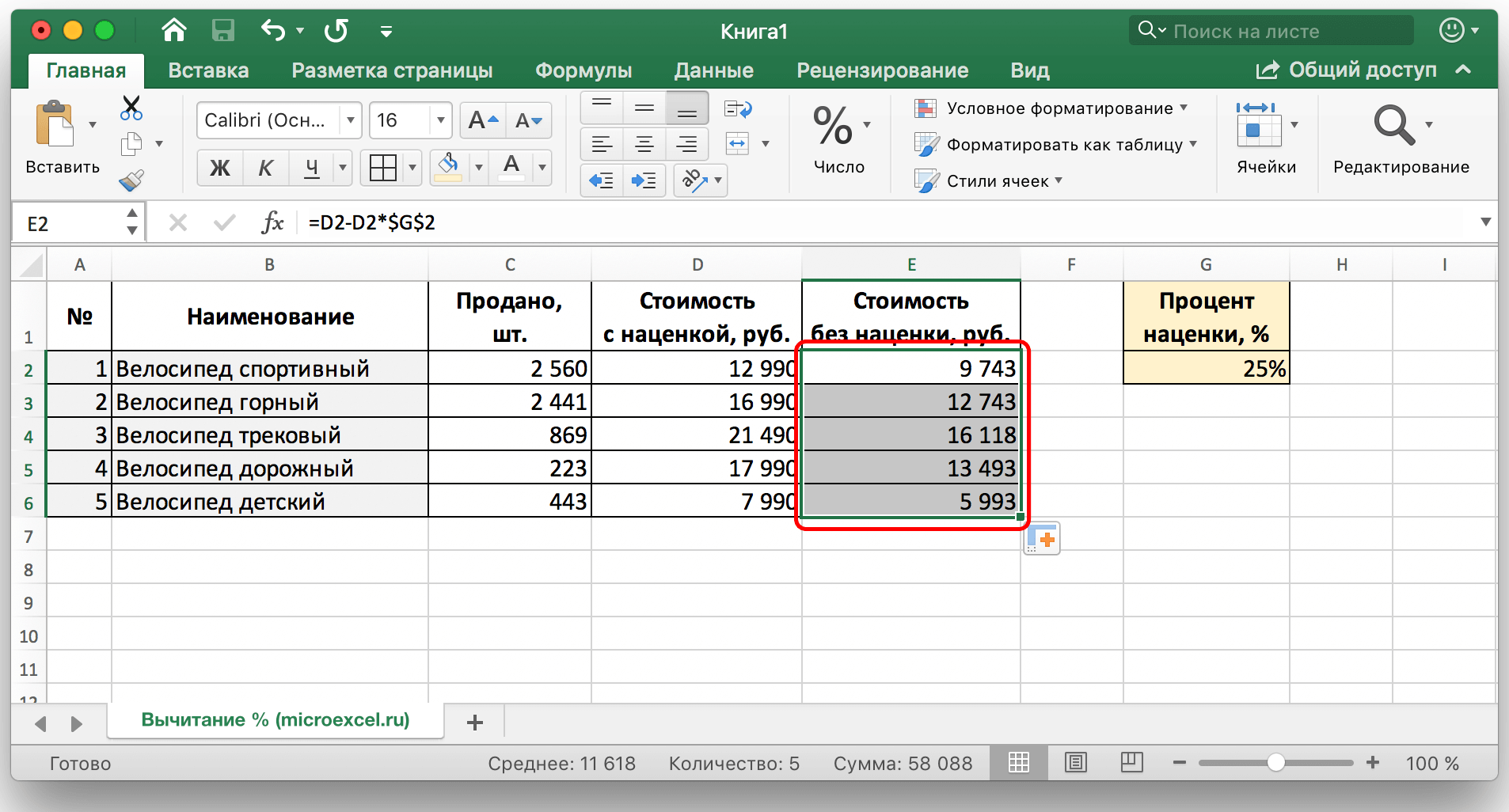
Zaključak
U ovom članku razmatrani su najpopularniji i najprikladniji načini kako oduzeti određeni postotak od određene vrijednosti i od stupca s ispunjenim vrijednostima. Kao što vidite, izrada takvih izračuna prilično je jednostavna, osoba se lako može nositi s njima bez ikakvih posebnih vještina rada na računalu, a posebno u Excelu. Korištenje ovih metoda uvelike će vam olakšati rad s brojevima i uštedjeti vaše vrijeme.