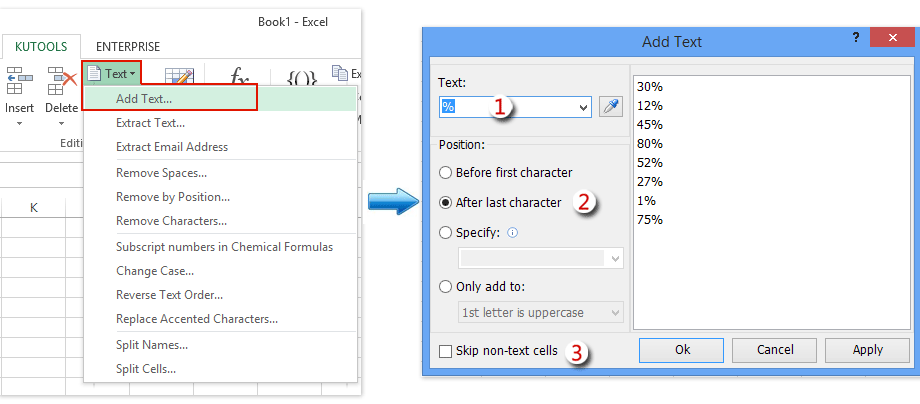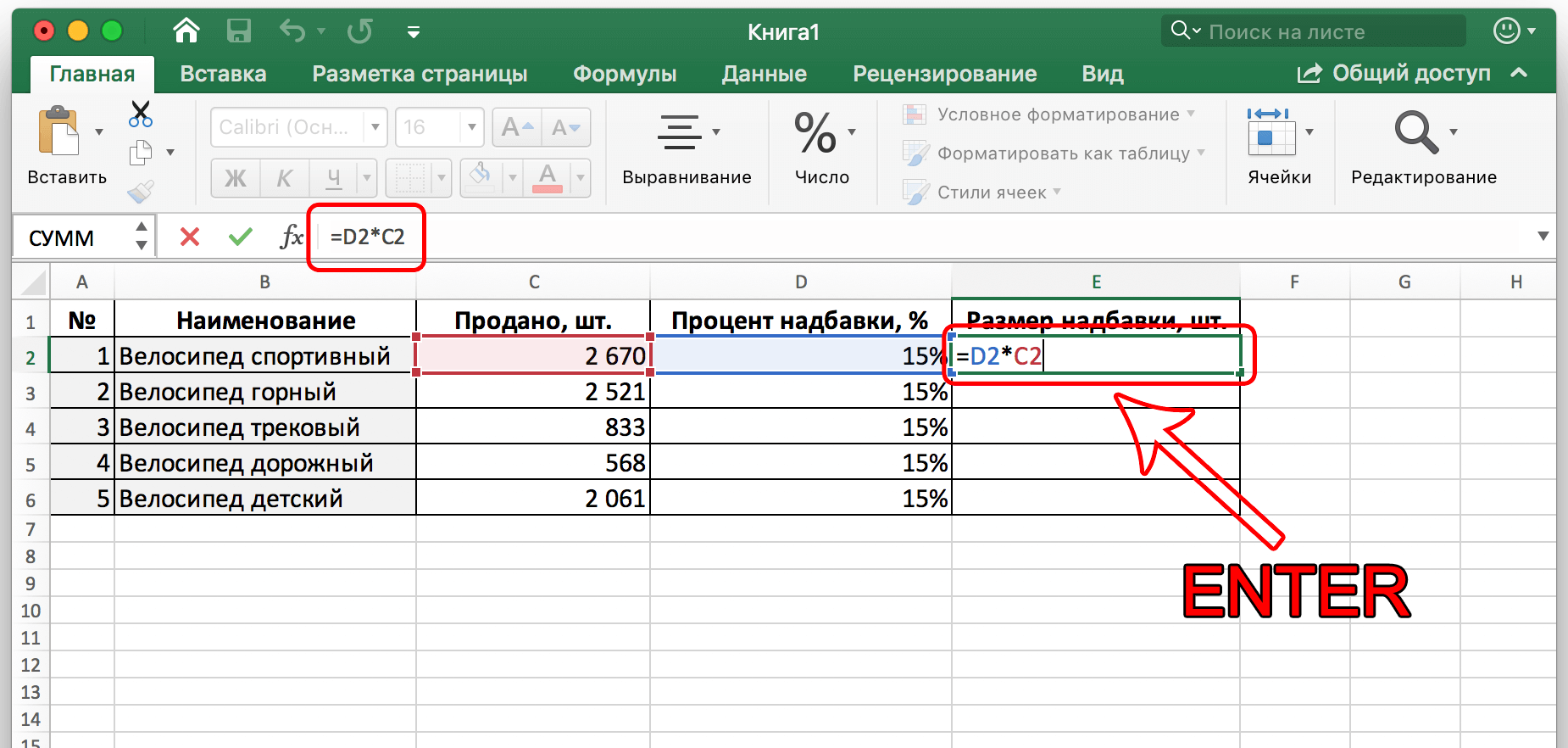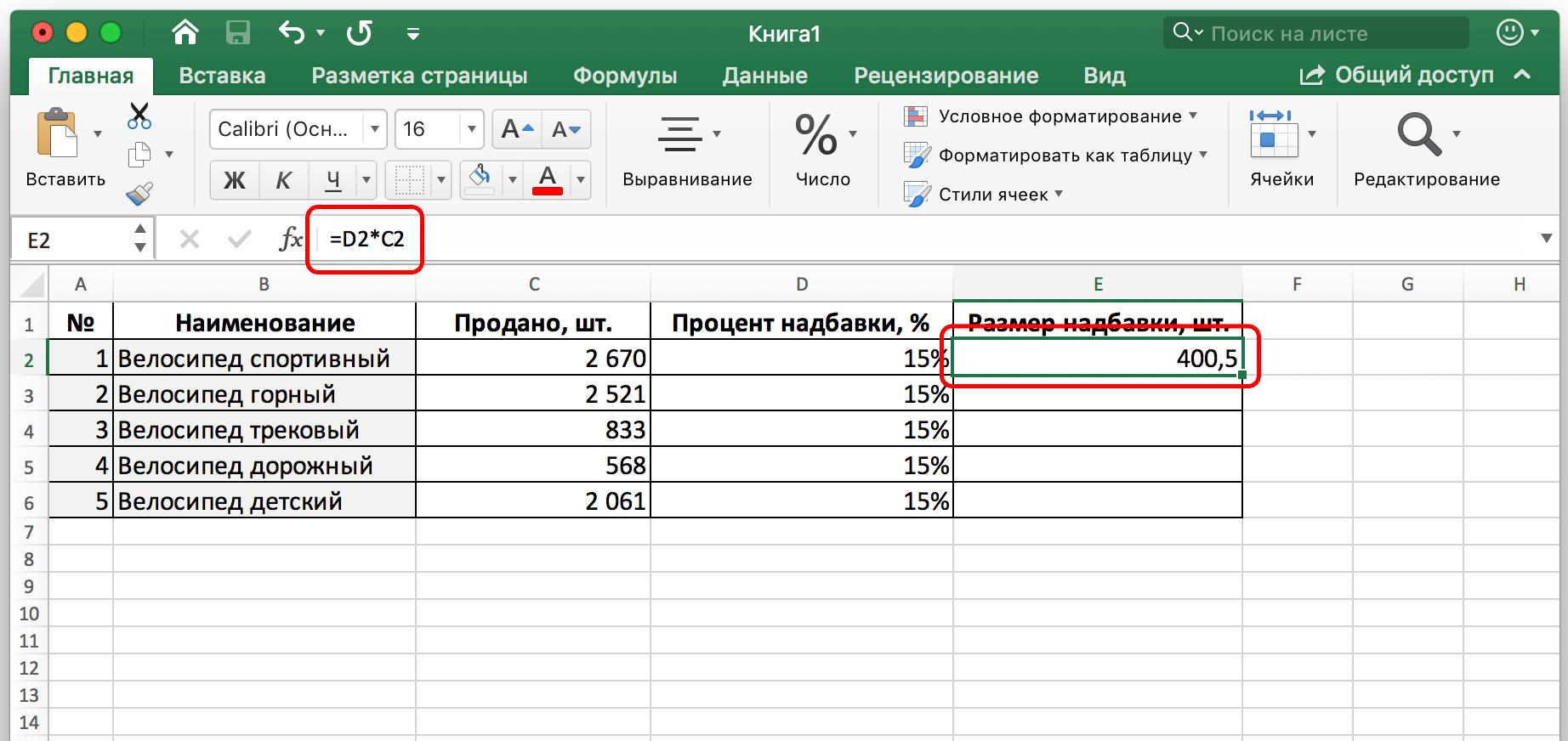Sadržaj
Određivanje postotka broja prilično je čest zadatak s kojim se mora suočiti korisnik Ecxela koji radi s brojevima. Takvi su izračuni potrebni za obavljanje mnogih zadataka: određivanje veličine popusta, marže, poreza itd. Danas ćemo detaljnije naučiti što učiniti da pomnožimo broj s postotkom.
Kako pomnožiti broj s postotkom u Excelu
Što je postotak? Ovo je razlomak od 100. Prema tome, znak postotka lako se prevodi u razlomačku vrijednost. Na primjer, 10 posto jednako je broju 0,1. Dakle, ako pomnožimo 20 s 10% i s 0,1, dobit ćemo isti broj – 2, budući da je to točno desetina broja 20. Postoji mnogo načina za izračunavanje postotaka u proračunskim tablicama.
Kako ručno izračunati postotak u jednoj ćeliji
Ova metoda je najlakša. Dovoljno je jednostavno odrediti postotak određenog broja pomoću standardne formule. Odaberite bilo koju ćeliju i zapišite formulu: uXNUMXd broj * broj postotaka. Ovo je univerzalna formula. Kako to izgleda u praksi lako je vidjeti na ovoj snimci zaslona.
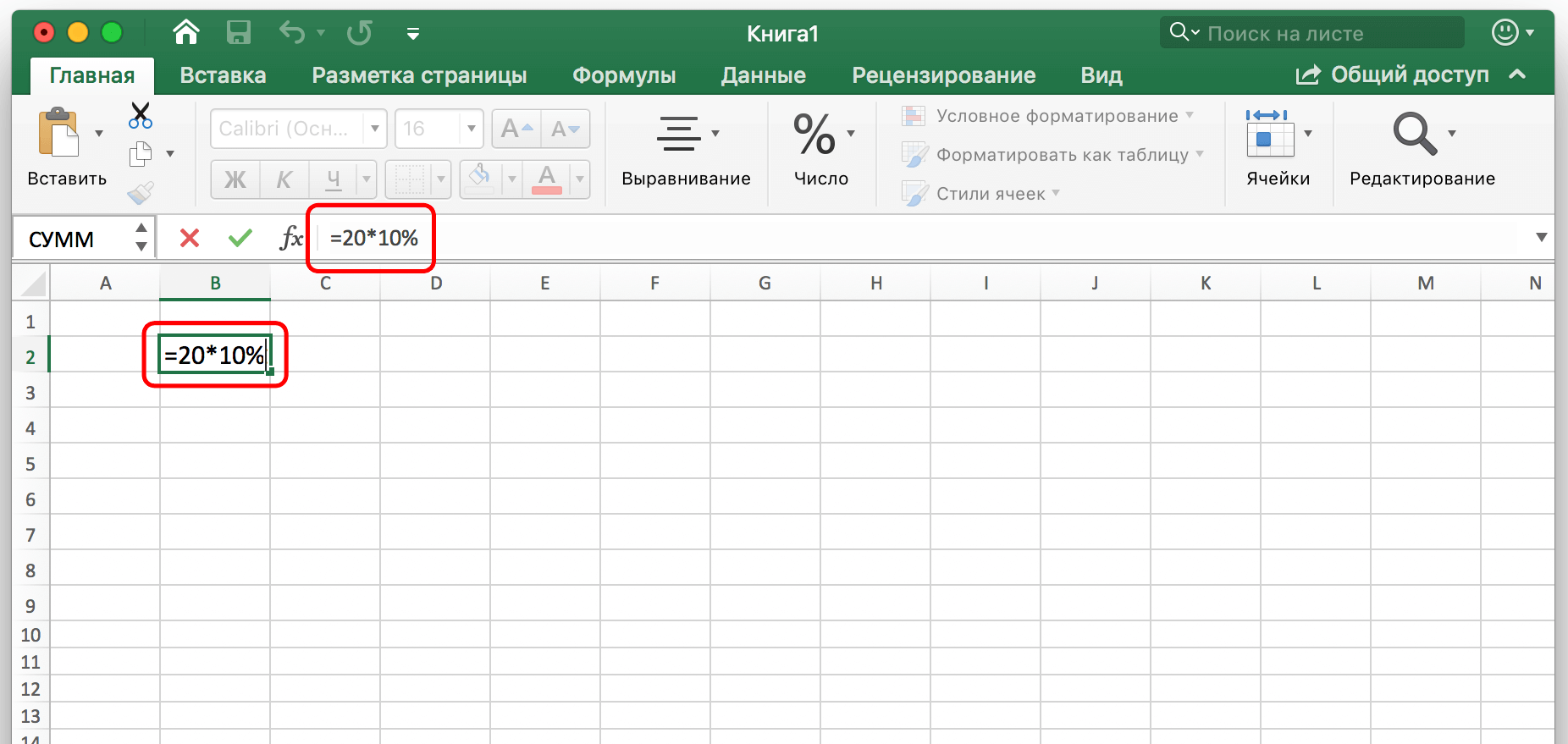
Vidimo da smo upotrijebili formulu =20*10%. To jest, redoslijed izračuna napisan je u formuli na potpuno isti način kao i konvencionalni kalkulator. Zato je ovu metodu tako lako naučiti. Nakon što smo formulu unijeli ručno, ostaje pritisnuti tipku enter, a rezultat će se pojaviti u ćeliji gdje smo je zapisali.
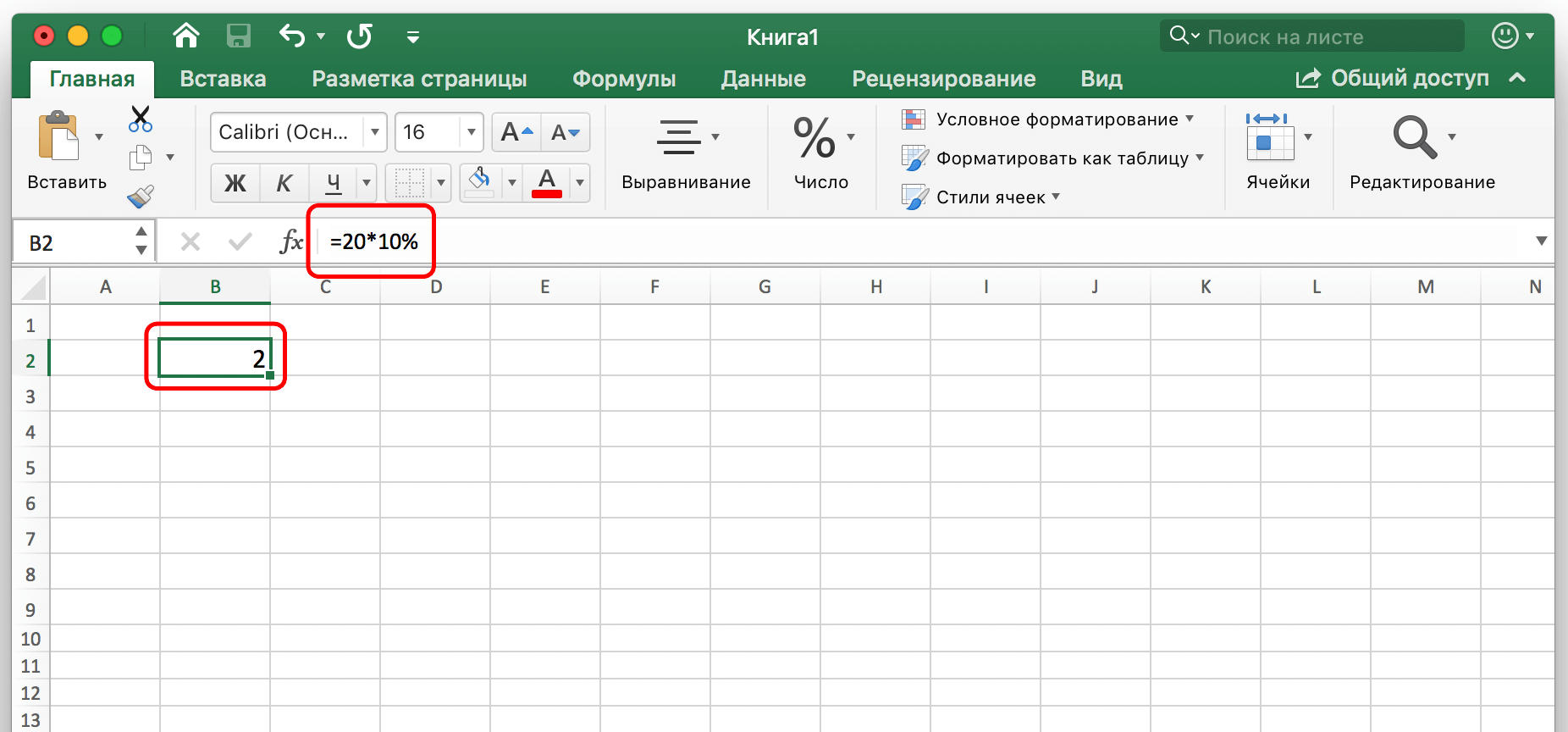
Ne zaboravite da se postotak piše i sa znakom % i kao decimalni razlomak. Ne postoji temeljna razlika između ovih metoda snimanja, budući da je riječ o istoj vrijednosti.
Pomnožite broj u jednoj ćeliji s postotkom u drugoj ćeliji
Prethodna metoda je vrlo jednostavna za naučiti, ali ima jedan nedostatak – ne koristimo vrijednost iz ćelije kao broj. Stoga, da vidimo kako možete dobiti podatke o postocima iz ćelije. Mehanika je općenito slična, ali treba dodati jednu dodatnu akciju. Da biste to učinili, slijedite korake opisane u ovom priručniku:
- Pretpostavimo da trebamo saznati kolika je veličina dodatka i prikazati je u stupcu E. Da biste to učinili, odaberite prvu ćeliju i u nju napišite istu formulu kao u prethodnom obrascu, ali umjesto brojeva navedite adrese ćelija. Također možete djelovati sljedećim redoslijedom: prvo napišite znak za unos formule =, zatim kliknite na prvu ćeliju iz koje želimo dobiti podatke, zatim napišite znak množenja *, a zatim kliknite na drugu ćeliju. Nakon unosa formule potvrdite pritiskom na tipku “ENTER”.

- U traženoj ćeliji vidimo ukupnu vrijednost.

Da biste izvršili automatske izračune svih ostalih vrijednosti, morate koristiti oznaku za automatsko dovršavanje.
Da biste to učinili, pomaknite kursor miša u donji lijevi kut i povucite do kraja stupca tablice. Traženi podaci bit će automatski primijenjeni.
Može biti i druga situacija. Na primjer, moramo odrediti koliko će biti četvrtina vrijednosti sadržanih u određenom stupcu. Zatim trebate učiniti točno isto kao u prethodnom primjeru, samo napišite 25% kao drugu vrijednost umjesto adrese ćelije koja sadrži ovaj dio broja. Pa, ili podijelite s 4. Mehanika radnji je ista u ovom slučaju. Nakon pritiska na tipku Enter dobivamo konačni rezultat.
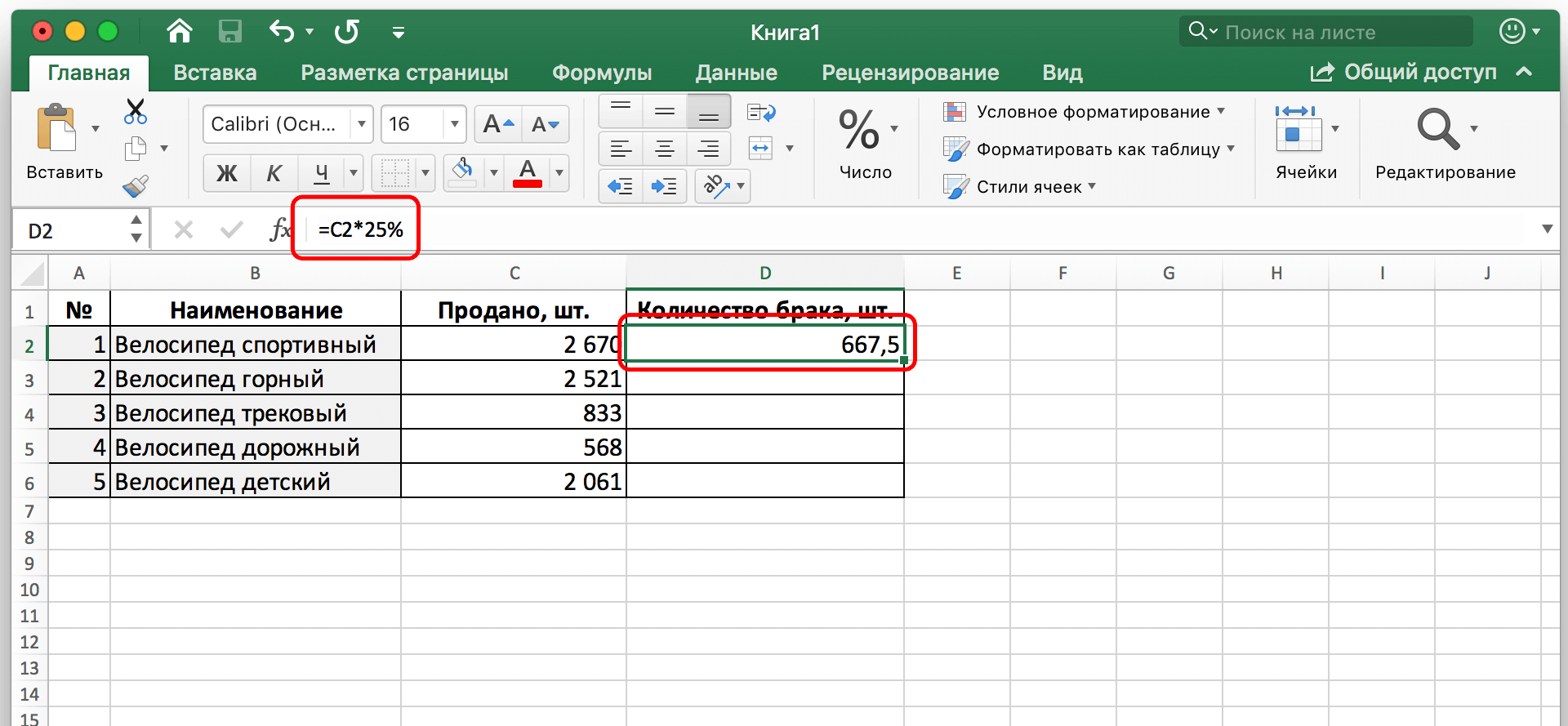
Ovaj primjer pokazuje kako smo odredili broj kvarova na temelju činjenice da znamo da otprilike četvrtina svih proizvedenih bicikala ima kvarove. Postoji još jedan način na koji izračunava vrijednost kao postotak. Za demonstraciju, pokažimo sljedeći problem: postoji stupac C. U njemu se nalaze brojevi. Važno pojašnjenje - postotak je naveden samo u F2. Stoga se pri prijenosu formule ne bi trebalo mijenjati. Što učiniti u ovom slučaju?
Općenito, morate slijediti isti slijed radnji kao u prethodnim slučajevima. Prvo trebate odabrati D2, staviti znak = i napisati formulu za množenje ćelije C2 sa F2. Ali budući da imamo samo postotnu vrijednost u jednoj ćeliji, moramo to popraviti. Za to se koristi tip apsolutne adrese. Ne mijenja se prilikom kopiranja ćelije s jednog mjesta na drugo.
Da biste promijenili vrstu adrese u apsolutnu, potrebno je kliknuti na vrijednost F2 u retku za unos formule i pritisnuti tipku F4. Nakon toga će slovu i broju biti dodan znak $, što znači da je adresa promijenjena iz relativne u apsolutnu. Konačna formula će izgledati ovako: $F$2 (umjesto da pritisnete F4, možete i sami dodati znak $ na adresu).
Nakon toga potrebno je potvrditi promjene pritiskom na tipku “ENTER”. Nakon toga, rezultat će biti vidljiv u prvoj ćeliji stupca koji opisuje količinu braka.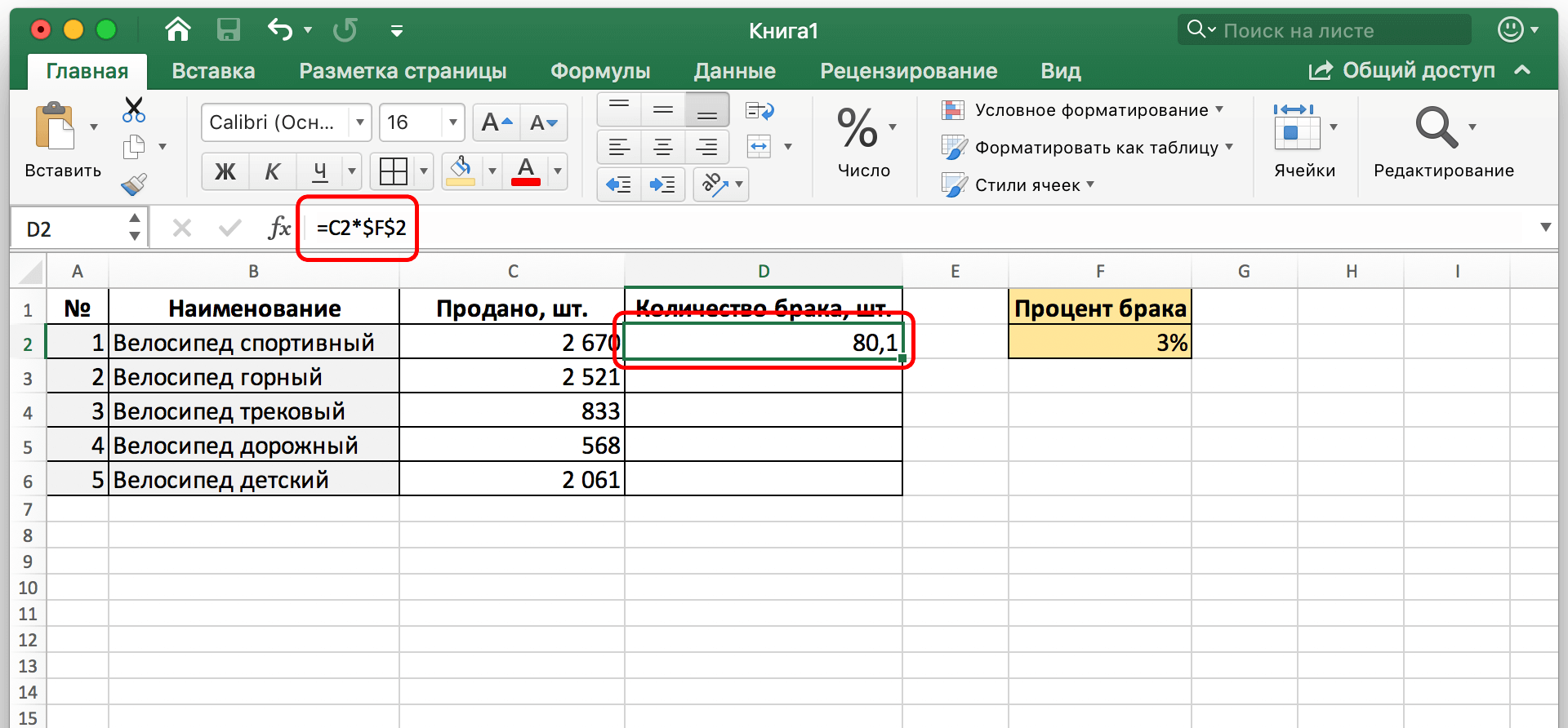
Sada se formula prenosi u sve ostale ćelije, ali apsolutna referenca ostaje nepromijenjena.
Odabir načina prikaza postotka u ćeliji
Prethodno je rečeno da postoci dolaze u dva osnovna oblika: kao decimalni razlomak ili u klasičnom % obliku. Excel vam omogućuje da odaberete onaj koji vam se najviše sviđa u određenoj situaciji. Da biste to učinili, trebate desnom tipkom miša kliknuti ćeliju koja sadrži dio broja, a zatim promijeniti format ćelije odabirom odgovarajuće stavke u kontekstnom izborniku.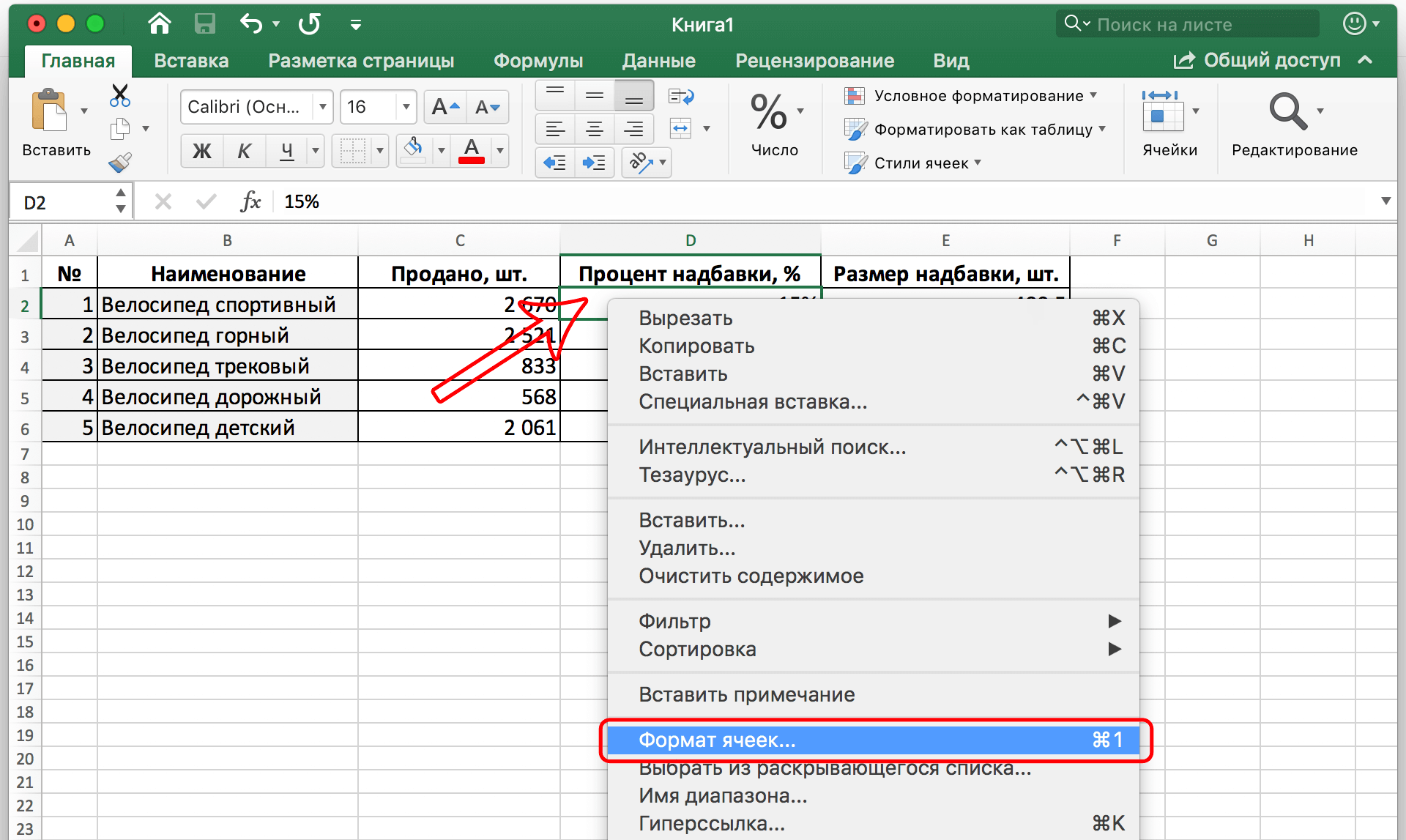
Zatim će se pojaviti prozor s nekoliko kartica. Zanima nas prvi, potpisan kao "Broj". Tamo trebate pronaći format postotka na popisu s lijeve strane. Korisniku je unaprijed prikazano kako će ćelija izgledati nakon što se na nju primijeni. U polju s desne strane također možete odabrati broj decimalnih mjesta koji je dopušten pri prikazu ovog broja.
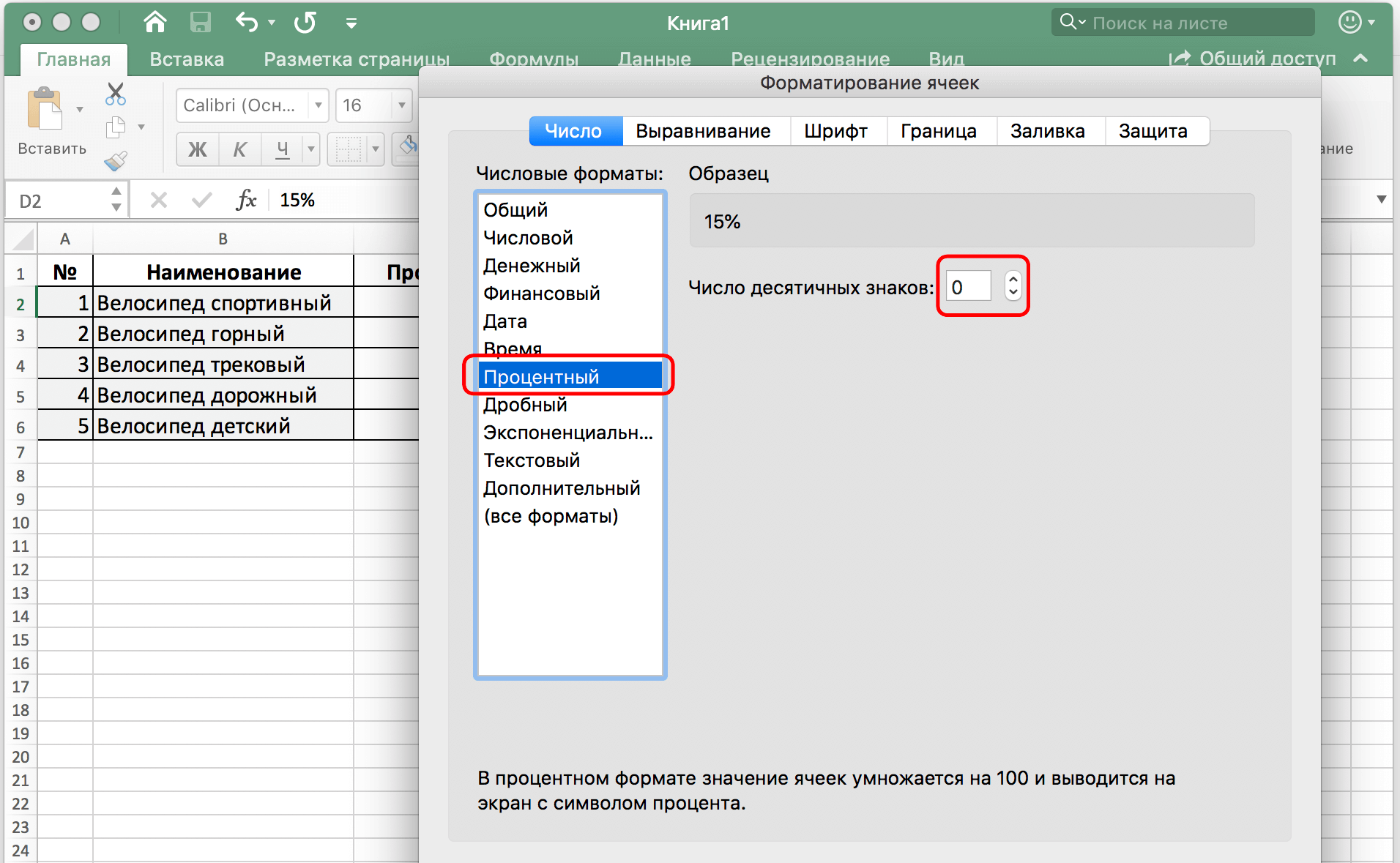
Ako želite prikazati razlomak broja kao decimalni razlomak, morate odabrati format broja. Postotak će se automatski podijeliti sa 100 da bi se dobio razlomak. Na primjer, ćelija koja sadrži vrijednost od 15% automatski će se pretvoriti u 0,15.
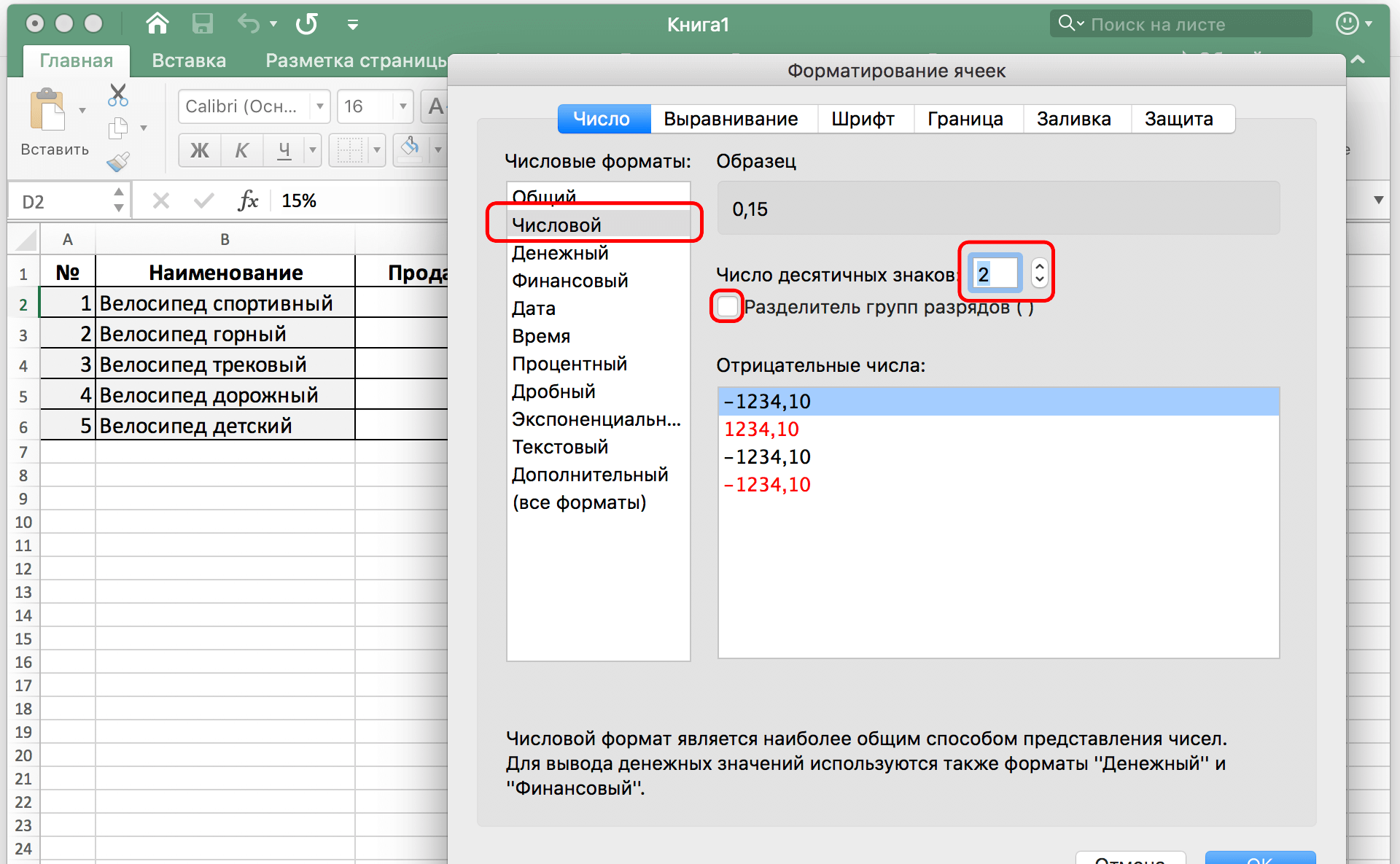
U oba slučaja, za potvrdu vaših radnji nakon unosa podataka u prozor, potrebno je pritisnuti tipku OK. Vidimo da nema ništa komplicirano u množenju broja s postotkom. Sretno.