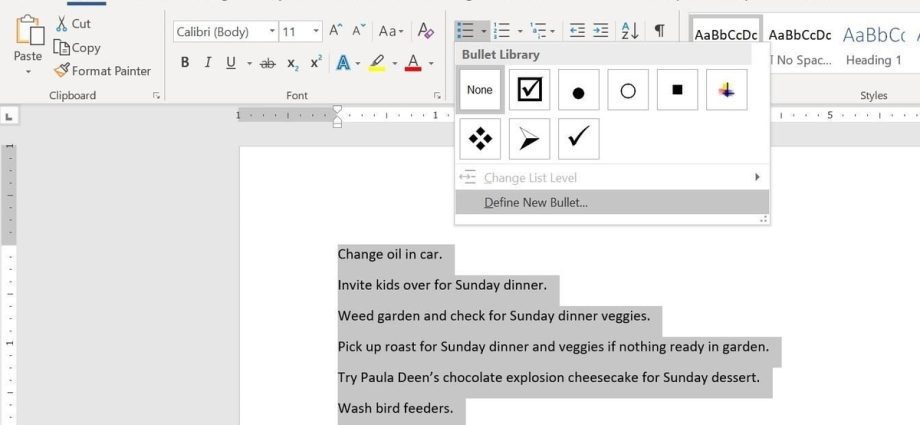Kada izrađujete ankete ili obrasce u Microsoft Wordu, radi praktičnosti, možete dodati potvrdne okvire (kvadriće) kako biste lakše odabrali i označili jednu od opcija odgovora. Postoje dva glavna načina za to. Prvi je izvrstan za dokumente koje je potrebno popuniti elektronički, dok je drugi odličan za papirnate dokumente (kao što su popisi obaveza).
Metoda 1 – Kontrole za elektroničke dokumente
Za izradu obrazaca koji se mogu ispuniti s potvrdnim okvirima (potvrdnim okvirima), prvo morate aktivirati karticu razvijač (Programer). Da biste to učinili, otvorite izbornik file (Datoteka) i kliknite gumb Opcije (Opcije). Idi na karticu Prilagodba vrpce (Prilagodi vrpcu) i odaberite s padajućeg popisa Prilagodite vrpcu (Prilagodi vrpcu). Glavne kartice (Glavne kartice).
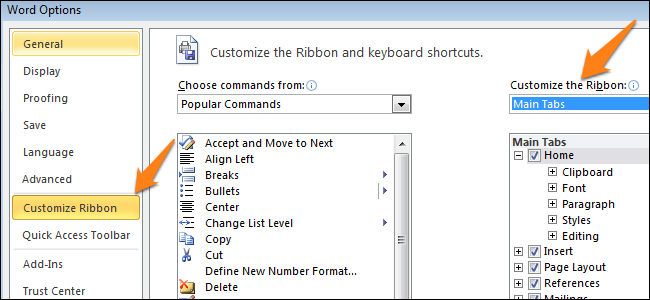
Označite okvir razvijač (Developer) i kliknite OK.
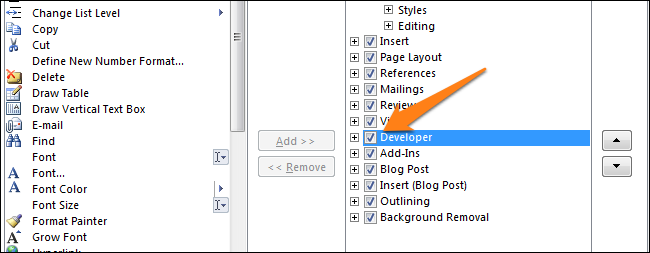
Vrpca ima novu karticu s alatima za razvojne programere.

Sada možete dokumentu dodati kontrolu − Potvrdni okvir (potvrdni okvir). Jednostavno je: zapišite pitanje i mogućnosti odgovora, otvorite karticu razvijač (Developer) i kliknite na ikonu Potvrdni okvir Kontrola sadržaja (Kontrola sadržaja potvrdnog okvira) .

Sada ponovite istu tehniku za sve opcije odgovora. Kao što možete vidjeti na slici ispod, pored svakog odgovora pojavit će se potvrdni okvir.
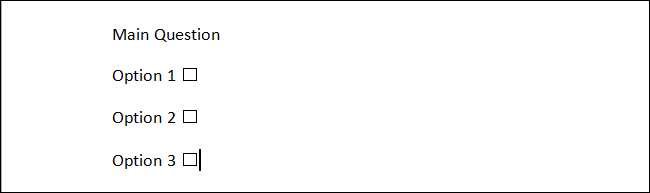
Metoda 2 – Oznake za tiskane dokumente
Druga metoda je prikladna za izradu dokumenata koje je potrebno ispisati na papiru. To će zahtijevati umetanje markera. Otvorite karticu Naslovna (Početna) i vidjet ćete gumb za umetanje oznaka u odjeljak stav (Odlomak).
Samo kliknite na malu strelicu pokraj ovog gumba i odaberite naredbu Definirajte novi metak (Definirajte novi marker). Imajte na umu da već postoji nekoliko opcija za odabir, ali željena ikona nije među njima.
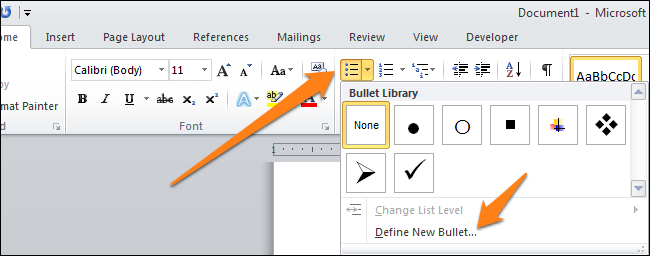
Da biste definirali novi marker, u dijaloškom okviru koji se otvori odaberite opciju Simbol (Simbol).
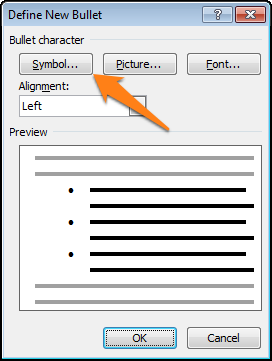
Kada se otvori prozor za odabir znakova, vidjet ćete mnogo različitih opcija. Na vrhu prozora nalazi se padajući popis. Kliknite na njega i odaberite krila 2.
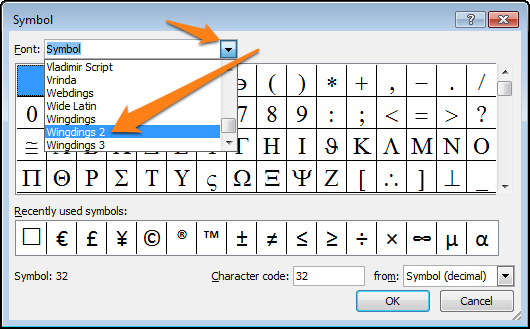
Sada unesite u polje Kod znakova (Kôd znakova) kod 163 za automatski skok na najbolju opciju potvrdnog okvira u Wordu.
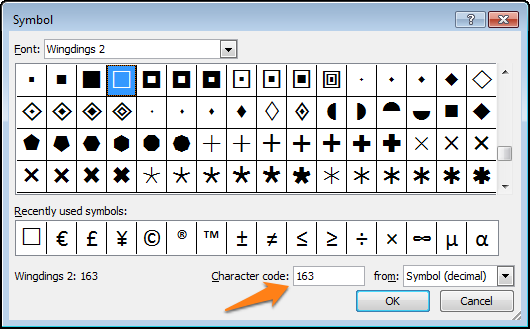
Zapišite opcije odgovora na popisu s grafičkim oznakama:
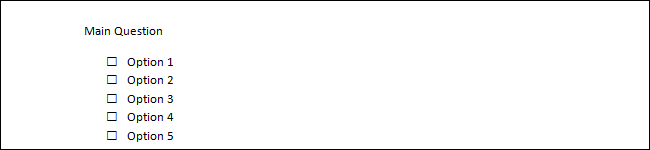
Sljedeći put kada budete trebali umetnuti takav simbol, samo kliknite na malu strelicu pokraj gumba za odabir markera i vidjet ćete ga u istom redu kao i zadani simboli.
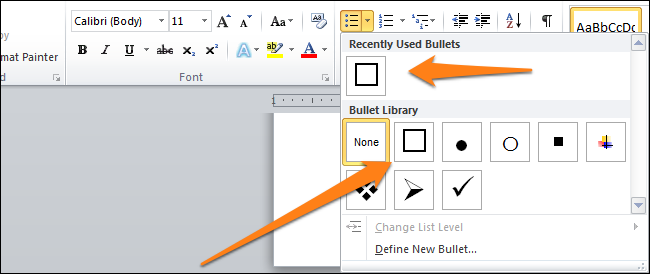
Pokušajte eksperimentirati s prilagodbom markera pomoću simbola. Možda ćete pronaći bolje opcije od uobičajenog potvrdnog okvira. Uživajte u stvaranju anketa i dokumenata pomoću potvrdnih okvira.