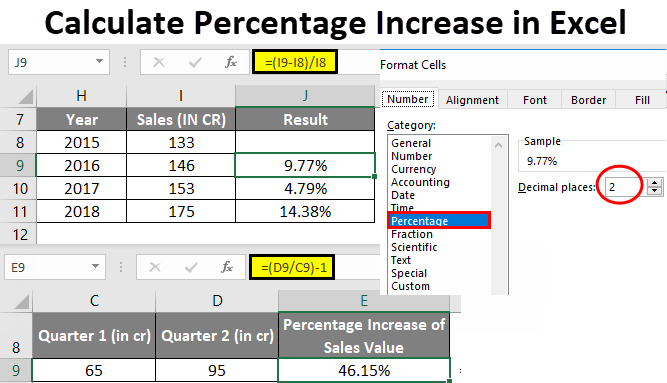Sadržaj
Korisnici programa Excel često se bave informacijama o postocima. Postoje mnoge funkcije i operatori koji vam omogućuju manipuliranje postocima. U članku ćemo detaljno analizirati kako primijeniti formulu postotka rasta u uređivaču proračunskih tablica.
Izračunavanje postotaka u proračunskoj tablici
Uređivač proračunskih tablica je dobar jer većinu izračuna obavlja sam, a korisnik samo treba unijeti početne vrijednosti i naznačiti princip izračuna. Izračun se radi ovako: Dio/cjelina = postotak. Detaljne upute izgledaju ovako:
Kada radite s podacima o postocima, ćelija mora biti pravilno oblikovana.
- Kliknite na željenu ćeliju desnom tipkom miša.
- U malom posebnom kontekstnom izborniku koji se pojavi odaberite gumb pod nazivom "Formatiraj ćelije".

- Ovdje trebate kliknuti lijevom tipkom miša na element "Format", a zatim pomoću elementa "OK" spremiti napravljene promjene.
Pogledajmo mali primjer da bismo razumjeli kako raditi s informacijama o postocima u uređivaču proračunskih tablica. Detaljne upute izgledaju ovako:
- U tablici imamo tri stupca. Prvi prikazuje naziv proizvoda, drugi prikazuje planirane pokazatelje, a treći prikazuje stvarne.
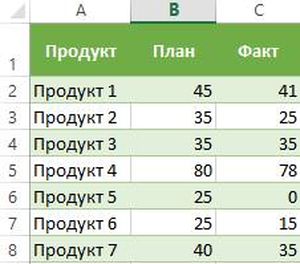
- U retku D2 unosimo sljedeću formulu: = C2 / B2.
- Koristeći gornje upute, polje D2 prevodimo u postotni oblik.
- Pomoću posebnog markera za punjenje razvlačimo unesenu formulu na cijeli stupac.
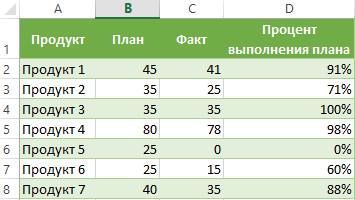
- Spreman! Uređivač proračunskih tablica sam je izračunao postotak provedbe plana za svaki proizvod.
Izračunajte postotak promjene pomoću formule rasta
Pomoću uređivača proračunske tablice možete implementirati postupak za usporedbu 2 udjela. Za provedbu ove akcije, formula za rast je izvrsna. Ako korisnik treba usporediti numeričke vrijednosti A i B, tada će formula izgledati ovako: =(BA)/A=razlika. Pogledajmo sve detaljnije. Detaljne upute izgledaju ovako:
- Stupac A sadrži nazive robe. Stupac B sadrži njegovu vrijednost za kolovoz. Stupac C sadrži njegovu vrijednost za rujan.
- Svi potrebni izračuni izvršit će se u koloni D.
- Odaberite ćeliju D2 lijevom tipkom miša i tamo unesite sljedeću formulu: =(C2/B2)/B2.
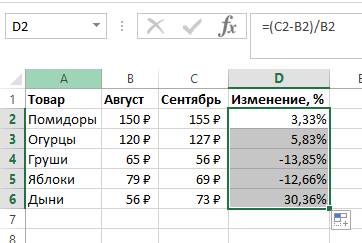
- Pomaknite pokazivač u donji desni kut ćelije. Bio je u obliku malog plusa tamne boje. Pritiskom lijeve tipke miša ovu formulu razvlačimo na cijeli stupac.
- Ako su tražene vrijednosti u jednom stupcu za određeni proizvod dulje vremensko razdoblje, formula će se malo promijeniti. Na primjer, stupac B sadrži podatke za sve mjesece prodaje. U stupcu C morate izračunati promjene. Formula će izgledati ovako: =(B3-B2)/B2.
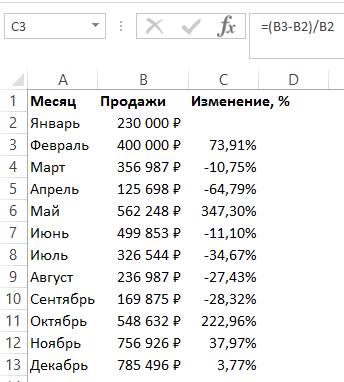
- Ako se numeričke vrijednosti trebaju usporediti s određenim podacima, tada bi referenca elementa trebala biti apsolutna. Na primjer, potrebno je usporediti sve mjesece prodaje sa siječnjem, tada će formula imati sljedeći oblik: =(B3-B2)/$B$2. S apsolutnom referencom, kada premjestite formulu u druge ćelije, koordinate će biti fiksne.
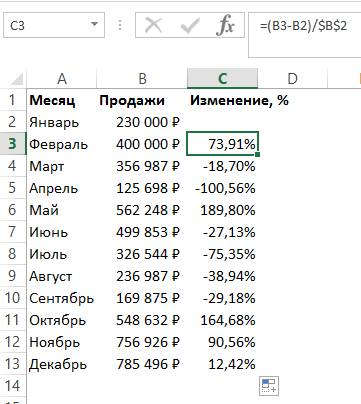
- Pozitivni pokazatelji pokazuju porast, a negativni pad.
Izračun stope rasta u uređivaču proračunskih tablica
Pogledajmo pobliže kako izračunati stopu rasta u uređivaču proračunskih tablica. Rast/stopa rasta označava promjenu određene vrijednosti. Podijeljen je u dvije vrste: osnovni i lančani.
Stopa lančanog rasta označava omjer postotka prema prethodnom pokazatelju. Formula stope rasta lanca je sljedeća:
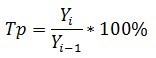
Osnovna stopa rasta odnosi se na omjer postotka i osnovne stope. Osnovna formula stope rasta je sljedeća:
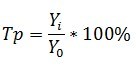
Prethodni pokazatelj je pokazatelj u prošlom kvartalu, mjesecu i tako dalje. Osnovna linija je početna točka. Stopa lančanog rasta je izračunata razlika između 2 pokazatelja (sadašnjeg i prošlog). Formula stope rasta lanca je sljedeća:
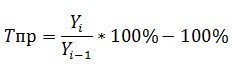
Bazna stopa rasta je izračunata razlika između 2 pokazatelja (sadašnjeg i baznog). Osnovna formula stope rasta je sljedeća:
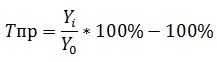
Razmotrimo sve detaljno na konkretnom primjeru. Detaljne upute izgledaju ovako:
- Na primjer, imamo takvu ploču koja odražava prihod po kvartalima. Zadatak: Izračunajte brzinu rasta i rasta.
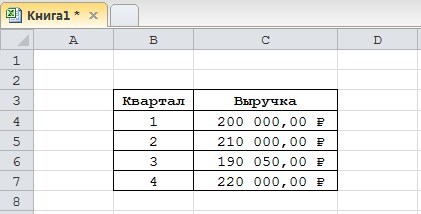
- U početku ćemo dodati četiri stupca koji će sadržavati gornje formule.
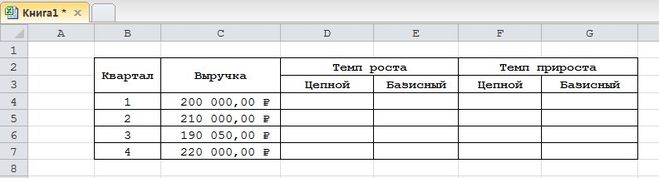
- Već smo saznali da se takve vrijednosti izračunavaju kao postotak. Moramo postaviti postotni format za takve ćelije. Kliknite na željeni raspon desnom tipkom miša. U malom posebnom kontekstnom izborniku koji se pojavi odaberite gumb pod nazivom "Formatiraj ćelije". Ovdje trebate kliknuti lijevu tipku miša na element "Format", a zatim pomoću gumba "OK" spremiti promjene.
- Unosimo takvu formulu za izračun stope rasta lanca i kopiramo je u niže ćelije.
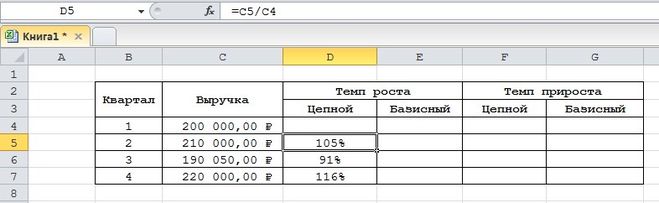
- Takvu formulu unosimo za osnovnu stopu rasta lanca i kopiramo je u niže ćelije.
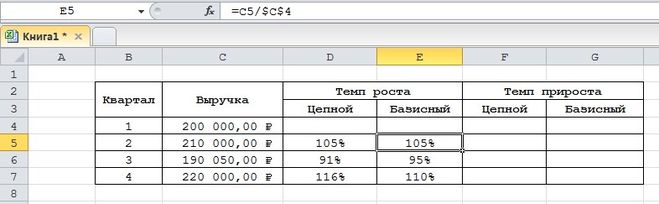
- Unosimo takvu formulu za izračun stope rasta lanca i kopiramo je u niže ćelije.
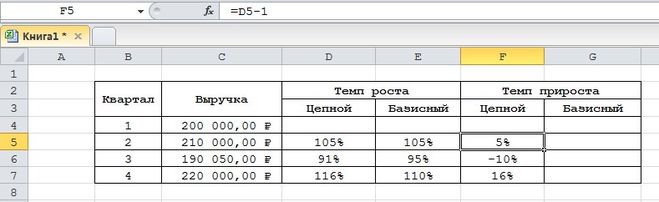
- Takvu formulu unosimo za osnovnu stopu rasta lanca i kopiramo je u niže ćelije.
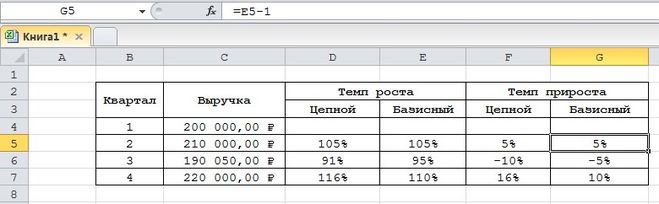
- Spreman! Proveli smo izračun svih potrebnih pokazatelja. Zaključak na našem konkretnom primjeru: u 3. kvartalu dinamika je loša, jer je stopa rasta stopostotna, a rast je pozitivan.
Zaključak i zaključci o izračunu rasta u postocima
Saznali smo da uređivač proračunskih tablica Excel omogućuje izračunavanje stope rasta u postocima. Da biste proveli ovaj postupak, samo trebate unijeti sve potrebne formule u ćelije. Važno je napomenuti da se ćelije u kojima će se prikazati traženi rezultat prvo moraju pretvoriti u postotni format pomoću kontekstnog izbornika i elementa "Formatiraj ćelije".